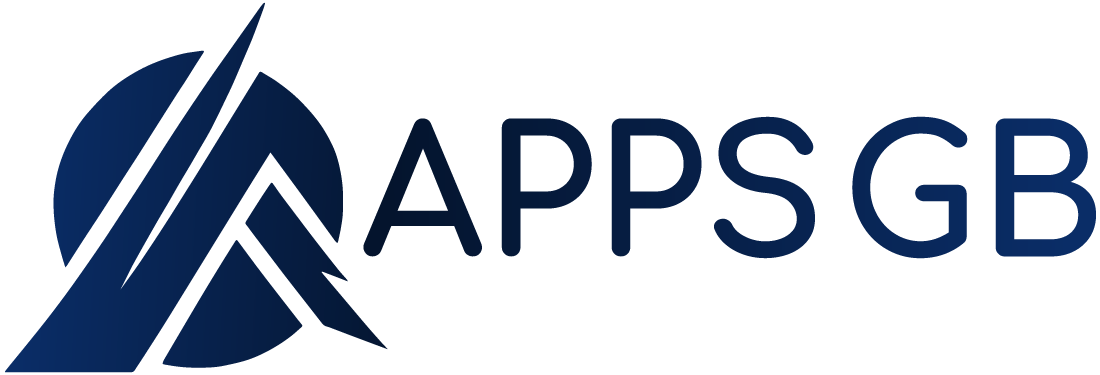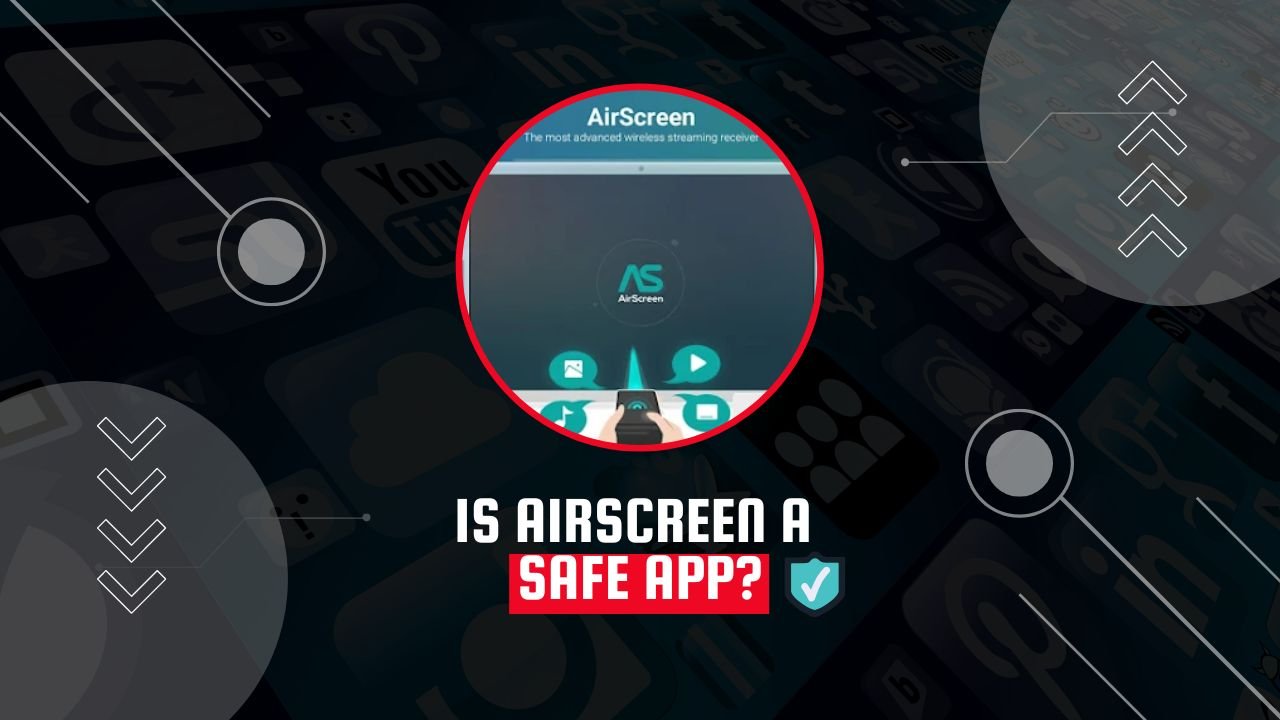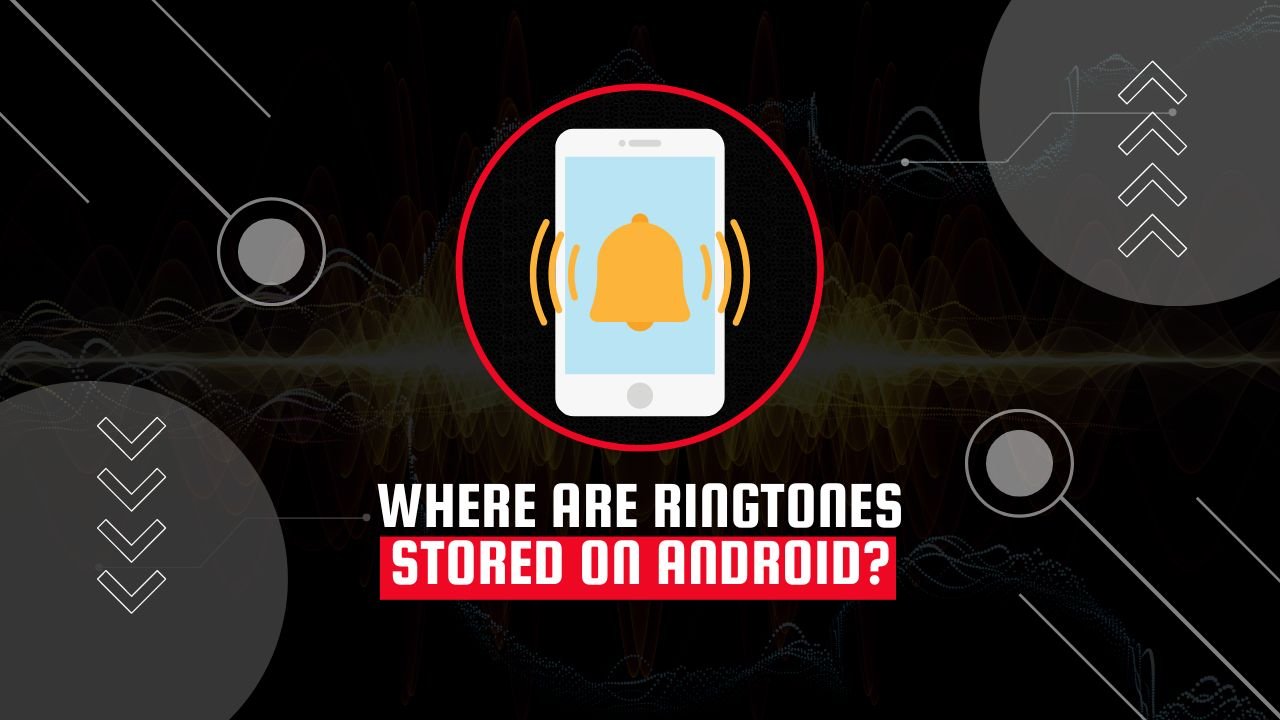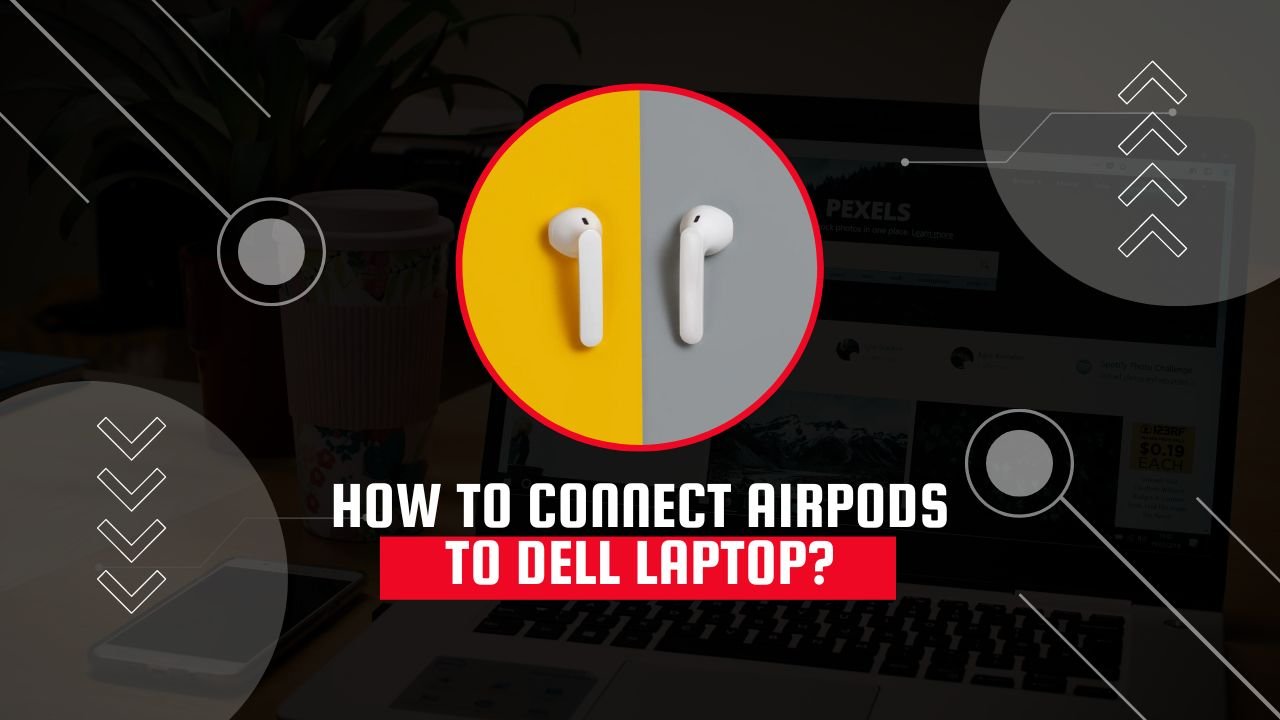How to Empty Trash on Android
Have you recently encountered an error “insufficient storage”? If so, this article will guide you on How to empty trash on android to free up space. Android phones, when used for a long time, may encounter low storage problems. It is due to accumulated cache data and trash that the user no longer needs but uses up precious space. It is necessary to clear such data from time to time to get the extra space needed for essential things.
Low space also causes issues like lagging, freezing, and app crashes. Fortunately, there are many ways to resolve this issue, such as emptying trash, clearing the cache, deleting unnecessary apps, and deleting duplicate files and images. Optimizing android is the key to a fast and reliable phone.
Empty Trash on Android
As discussed earlier, to get free space, the best method is to empty trash, but unfortunately, android phones do not have a recycle bin like windows or iOS. Due to the limited capacity of android phones, there isn’t a dedicated folder for trash, such as recycle bin (third-party apps are available). Still, most of the apps and folders have their trash, google photos, Gmail, and file manager, to name a few. Those apps can be visited to clear their junk folders.
Freeing up Space of Google Photos
Google photos is an app from Google Inc. for android phones. It is an online cloud to save photos used by most Android users. There are a couple of methods to get extra space used by the trash of google photos.
Emptying Trash:
Google Photos has its trash/junk folder; follow the steps to empty the trash of google photos.
Step 1:
Launch Google Photos from your android device; now click the library icon at the bottom of the screen.
Step 2:
Now tap on the “Trash” option. This will open the trash folder of google photos.
Step 3:
Select the photos you wish to permanently remove and tap on the “delete” options. If you want to delete all, then tap on the “Select” option on top and click on the “delete all” option at the bottom. Caution: this will delete the photos permanently, and those photos cannot be recovered.
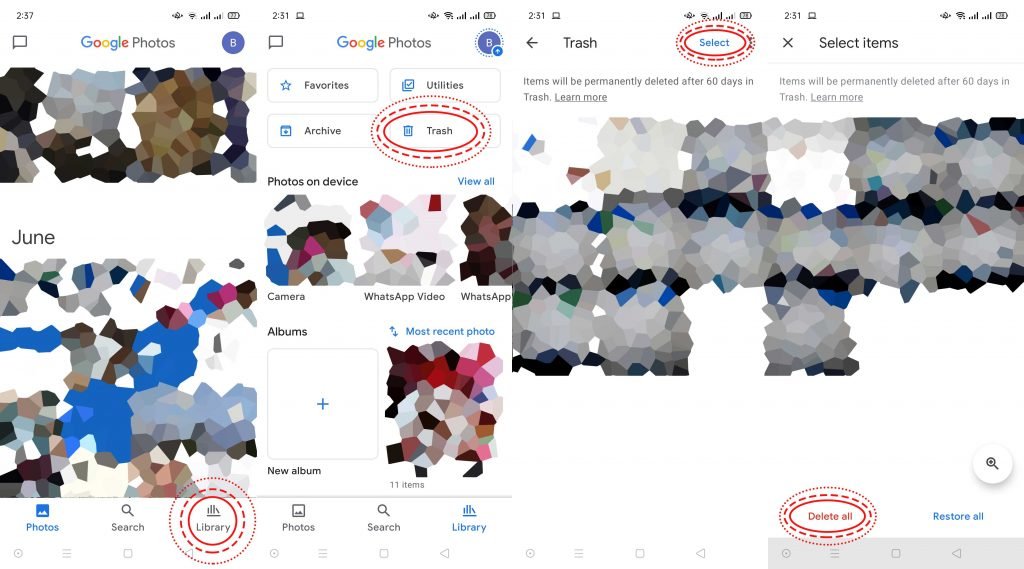
Free up Space:
Google Photos has a fantastic feature to free up space that the photos are taking on your phone. This option deletes the images from the phone’s memory that are already uploaded on your google photos cloud, giving users a lot of extra space.
Step 1:
Launch Google Photos from your android device, now click on your profile picture at the top right of your screen.
Step 2:
Now tap on “Free up Space” and agree to the next screen.
Step 3:
Alternatively, tap on “Photos Settings,” tap on “Free up device storage,” and tap agrees on the next screen.
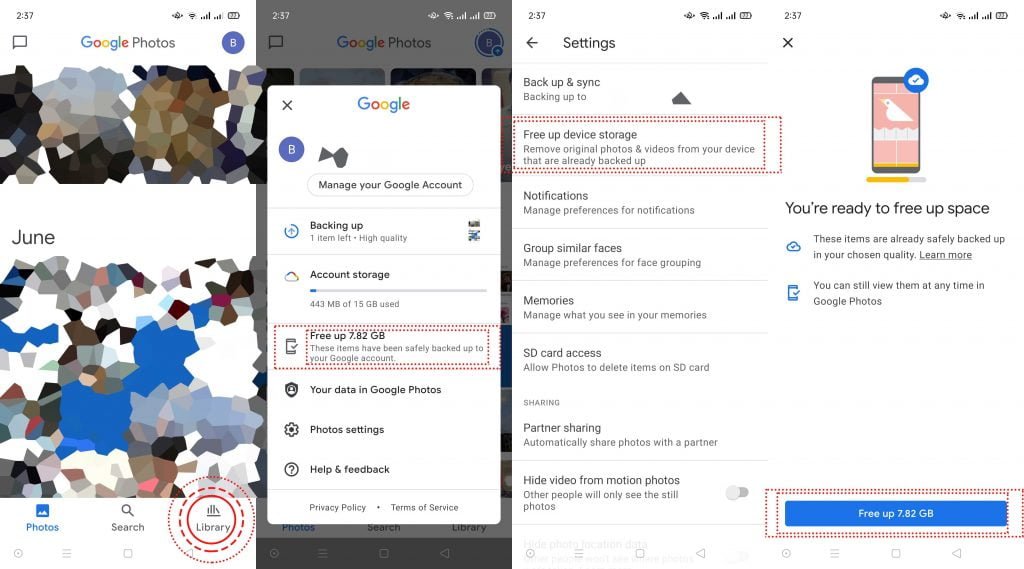
How To Empty Trash on Gmail
Like all other apps, the Gmail app also uses some space for its trash folder, which needs to be emptied to save some space. Follow the steps below.
Step 1:
Click on the Gmail app and then click on the three bars icon at the top right corner of the screen.
Step 2:
Scroll down and tap on “Trash” and then tap on “Empty Trash Now.”
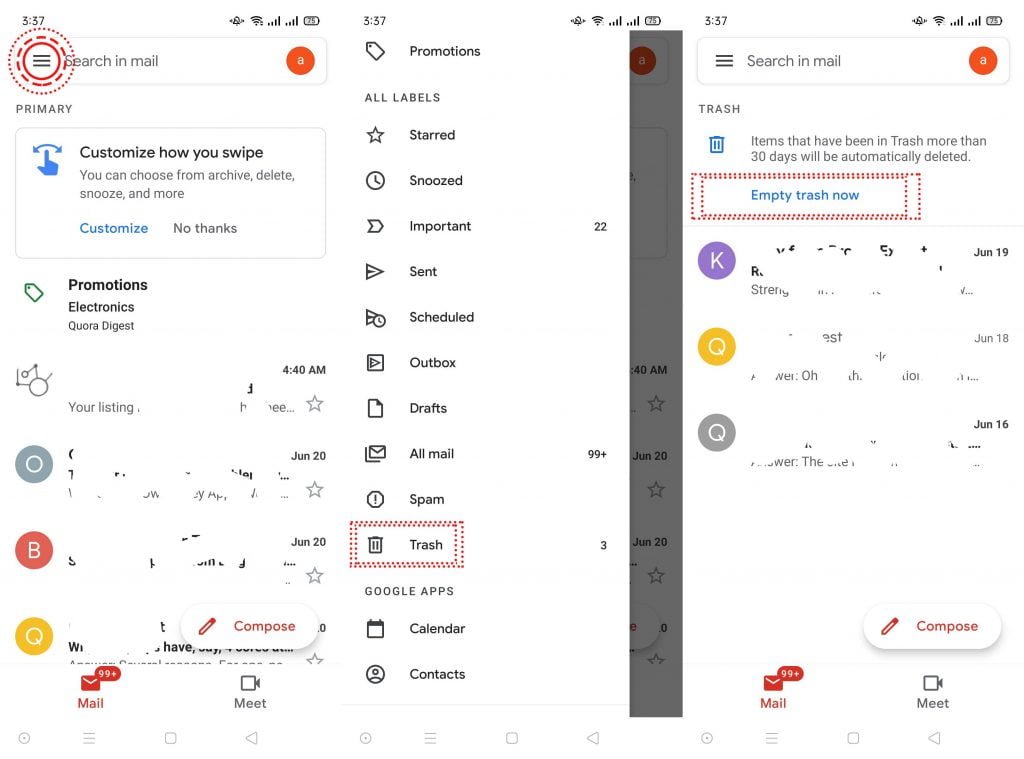
How To Free up Space on Android Internal Memory
Freeing up space using the file manager
Most android nowadays has a built-in “file manager” or “My Files” these file managers have the option to clean up storage and delete trash.
Open “file manager” or “My files,” look for “Clean up” or “Recently Deleted” tap on these options and follow the onscreen procedure to clear up tons of extra free space.
Some models might not have File managers for such phones follow the following method.
Emptying trash using third-party apps.
To help free up storage, there are many third-party apps such as “Recycle Bin” These apps let you access deleted content of your phone under one app rather than opening different apps and clearing their junk one by one. You can download the Recycle bin app and follow the following to use this app.
Step 1: Install the Recycle bin app from the Google Play store
Step 2: Open the app after installation, and in the app, you can see your phone’s deleted content and clear space. Disclaimer: We are not associated with any of these apps; use such apps at your own risk.
Empty trash using android storage
Some Android phones have the option to empty trash, clear cache, delete duplicates, etc., in their storage settings. These settings can delete unused and unnecessary files, folders, and apps to clear space for important things. Follow the following steps to access storage settings.
Step 1: Open Settings from your phone
Step 2: Click on search and type “Storage,” and open the storage settings. Alternatively, scroll down the settings and find “Storage” and open the storage settings.
Step 3: there are different options to clear space, some of which are discussed below.
- Recycle bin: some phone storage has a built-in recycle bin. Open the recycle bin through storage settings and clear trash.
- Clear Cache: this setting lets users clear the cache of all apps instantly without opening each one and clearing the cache one by one. Caution: if you need cache for some apps, don’t use this option use the following method to clear the cache of individual apps.
- Duplicates: this setting shows all the duplicate files, folders, apps, and images. These duplicates can be deleted simply by tapping “clear duplicates” and this will free up a lot of extra space.
How To Clear App Cache on Android
Android phones are famous due to a large number of apps available to them. But having apps have a bit of a downside. Apps keep dumping cache data to android storage leading towards insufficient storage. Luckily there are ways to clear android apps caches. Follow the steps to clear the cache of android apps.
Step 1: Open “Settings,” scroll down to find “Apps and notifications” or “Apps manager”
Step 2: Tap on “See all apps” or “App list,” from the list of all apps, find the app you want to clear the cache of.
Step 3: Now Tap on that app, and press “Storage and cache” or “Storage usage”
Step 4: Touch on “Clear Cache.” Do the same process for the apps you want to clear the cache of. Caution: Do not “Clear Data” because it will remove that app’s data and log users out from that app if it has a login.
Additional methods to clear the trash and free up space
- Delete useless downloaded files, apps, or images: Go to File manager and look for the folder “Download,” open the folder and select the files you want to delete and tap “delete.”
- Uninstall unused apps: There are always some apps that are of no use to us, but there is plenty of precious space. Tap and hold on to such apps and tap “Uninstall App.”
- Micro SD card: Some Android phones have an option for extra space, i.e., Micro SD card compatible. Users can buy and insert Micro SD cards for Extra Space.
- Backup and delete data: Users can back up their data that they use onto another device such as laptops or computers, and then delete such data from their android phones to free up space. This can be done by connecting Phones to Laptop/PC using a data cable and making a backup of their data.
Clear Cache Chrome Android
Google Chrome caches pages to load them faster when visited again. If not cleared for a long time these cache can also take up significant amount of free space. Follow these simple steps to clear chrome cache on android devices.
Method 1:
- Open Google Chrome, now press “Menu” and tap on “History” or type in “chrome://history/” in the address bar and press go to open History.
- Tap on “Clear browsing data” and in this menu select the “ADVANCED” tab
- Now Change the “Time range” as you desire
- Check/uncheck the desired options i.e. site data, cookies, cache or history
- Then tap “Clear Data”
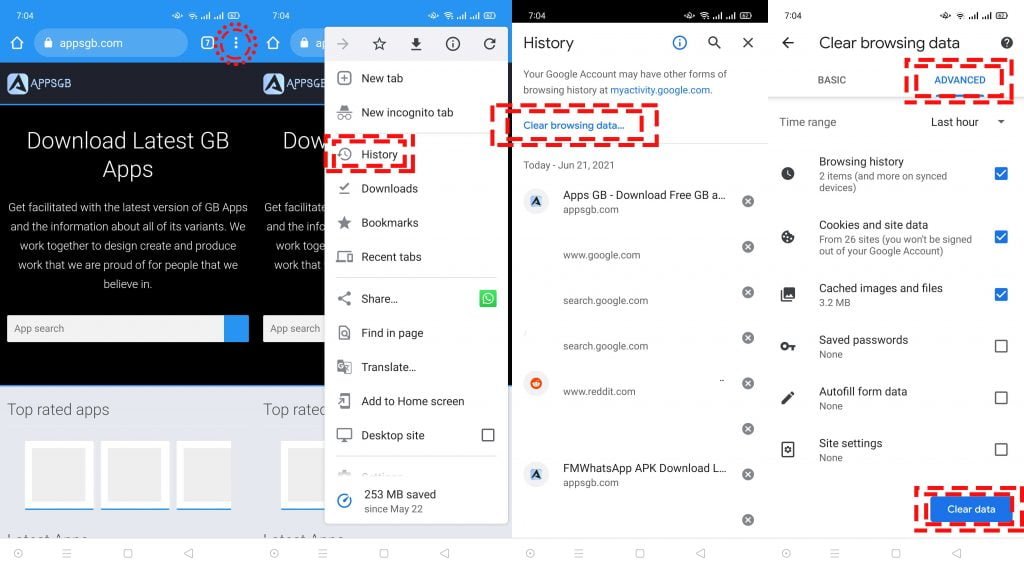
Method 2:
- Open Google Chrome, now press “Menu”
- Scroll down to “Settings” and tap it.
- From the settings choose “Privacy and security”
- Now tap on “Clear browsing history” and the go to “Advanced” tab
- Select the “time range” and Desired options to delete.
- Tap on “Clear Data”
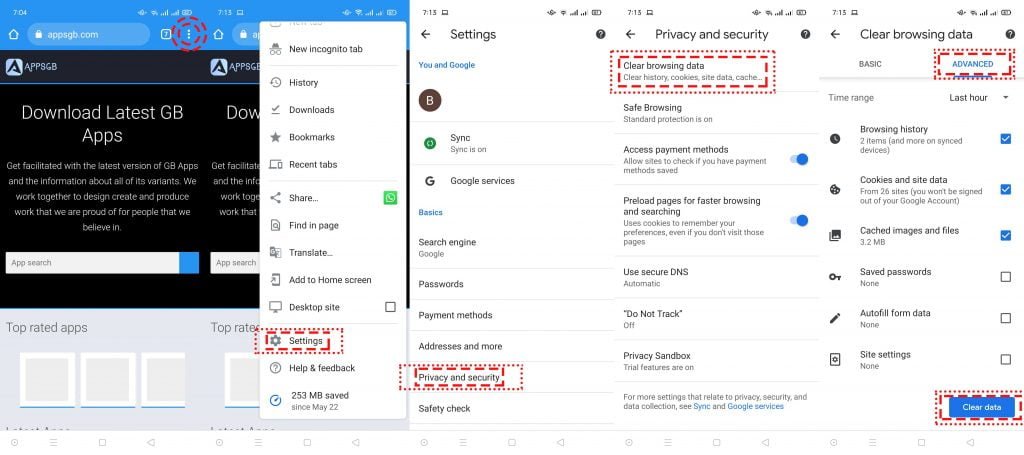
Closure
Hopefully, any of the above-mentioned methods helped you Clear out the trash and Free up precious space. Make sure to follow the above techniques regularly for long-term efficiency. Full storage can harm your Devices because of slow processing, heating problems, and battery-related problems. Try to manage storage well to get a longer life out of your Android Phones. Keep Visiting AppsGB