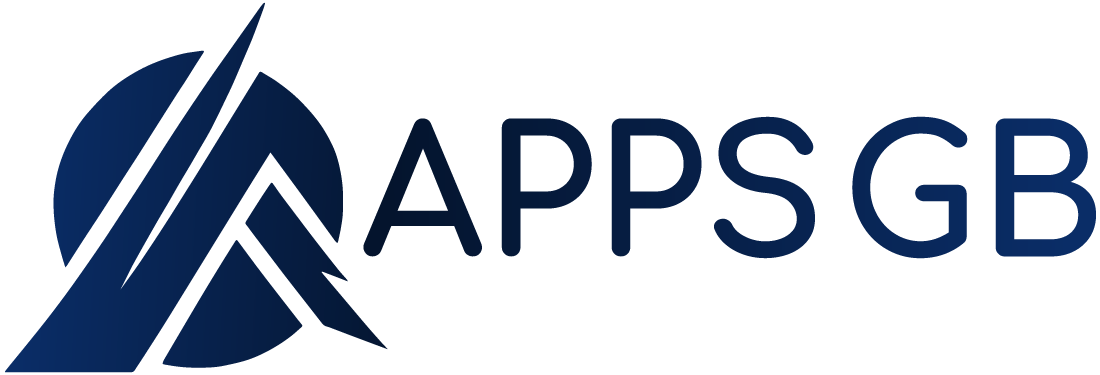Minecraft is one of the most popular games in the world, with over 200 million copies sold across all platforms. The game is loved by players of all ages for its creativity, freedom, and endless possibilities, But sometimes while playing the game, it suddenly starts lagging on your PC. After a few seconds, the Minecraft game freezes completely.
Why does Minecraft freezes every few seconds?
Why does Minecraft keep freezing up? It’s a frustrating problem that has many possible causes. In this article, we’ll help you troubleshoot some of the most common reasons for Minecraft freezes and crashes.
First of all, you need to check if your system meets the minimum requirements to run Minecraft
System requirements of Minecraft:
Minimum System Requirements:
- Processor (CPU): Intel Core i3-3220 3.2 GHz / AMD A8-7600 APU 3.1 GHz or better
- Memory (RAM): 4 GB
- Graphics (GPU): Intel HD Graphics 4000 / AMD Radeon R5 series with OpenGL 4.4
- Network: Broadband Internet connection for downloading Minecraft files before playing offline.
- Storage: 2 GB HDD
- OS:
- Windows: Windows 7 and up
- macOS: Any 64-bit OS X using 10.9 Maverick or newer
- Linux: Any modern 64-bit distributions from 2014 onwards
Recommended System Requirements:
- Processor (CPU): Intel i7-6500U / AMD A8-6600K or better
- Memory (RAM): 8 GB
- Graphics (GPU): NVIDIA GeForce 940M / AMD Radeon HD 8570D
- Network: Broadband Internet connection for downloading Minecraft files before playing offline.
- Storage: 2 GB HDD
- OS: Windows 10 version 14393.0 or higher, & Xbox One
If your system meets the minimum requirements, continue to the next step.
How to fix the issue of Minecraft game freezing on your computer?
There are various ways to fix the issue of the Minecraft game freezing on your computer. Some of them are listed below:
1) Update your drivers
If you are using outdated drivers, then it can cause Minecraft to freeze. So, the first thing you need to do is to update your drivers. You can do this manually or automatically.
To update your drivers manually, you need to visit the website of your driver’s manufacturer and download the latest drivers. Once downloaded, install them on your computer.
To update your drivers automatically, you can open your driver client and click on update to get the latest working version.
2) Check for viruses or malware
If your computer is infected with viruses or malware, then it can also cause Minecraft to freeze. So, you must scan your computer for viruses or malware and remove them.
For this, you can use any anti-virus or anti-malware program. Or you can also use Windows Defender, a built-in anti-virus program in Windows.
3) Adjust the game settings
If you have not configured the game settings properly, then it can also cause the game to freeze. So, you need to adjust the game settings.
For this, you need to launch the game and go to its settings. Then, you need to adjust the settings according to your computer’s specifications. If you have a low-end computer, you need to set your Render Distance to 8 or 10.
4) Reallocate your computer’s RAM
insignificant RAM is mostly the main culprit behind Minecraft crashes. To reallocate RAM, follow the following steps:
- Open the Minecraft launcher, and from the top menus, click on the installations tab
- Now Click on 3 dots settings icon and click on the Edit button
- Click on “More Options”
- In the button, you will see “JVM Arguments”, in this tab, move the cursor to the end and change RAM from 2GB to 4GB (you can change it to any GB of RAM you would like to allocate)
- Finally, Click on save and Enjoy the game!
5) Close other programs or tabs
If you have opened too many programs or tabs, then it can also cause the game to freeze. So, you need to close the other programs or tabs.
For this, you need to go to the Task Manager. Then, you need to find the game in the Processes tab and right-click on it. After that, you need to click on the ‘End Task’ option.
6) Update Minecraft to the latest version
Another possible reason for Minecraft freezing or crashing is that you are using an outdated version of the game. Minecraft updates are released regularly to fix bugs, improve performance, and add new features.
To update Minecraft to the latest version, you need to launch the Minecraft launcher and click on the ‘Play’ button. If an update is available, the launcher will automatically download and install it.
If you are playing Minecraft on a console or mobile device, you can check for updates in the app store or marketplace.
Updating to the latest version of Minecraft can also help to fix compatibility issues with other software or hardware components on your computer. So, it’s always a good idea to keep your game up-to-date.
Contact Minecraft Official Support
If you’re still having problems, you can contact official Minecraft support. They can help you with anything from technical issues to account problems.
They can help you with anything you need, from fixing bugs to adding new features. Keep them updated on what’s going on with your game, and they’ll be able to help you.