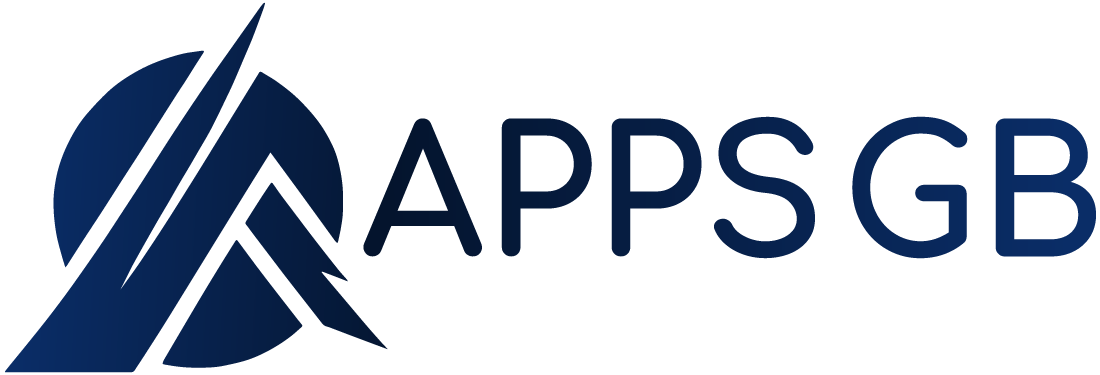Have you ever encountered the dreaded Steam disk write error? If so, don’t worry—you’re far from alone. This common problem is usually caused by your Steam application having trouble writing data to your computer’s hard drive. Let’s break that down a bit: “Writing data” in this context refers to transferring information from the Steam application to a file on your hard drive. This data includes downloads, installation files, game saves, and more.
When this process is interrupted—usually due to random access memory errors or disk write protection issues—it can cause a Steam disk write error and prevent you from downloading or playing games.
What is a disk write error on Steam?
Generally speaking, it’s a problem where Steam can’t download or install a game due to insufficient hard drive space or read/write permissions. It’s usually accompanied by an error message that reads, “An error occurred while updating [game name] (disk write error).” This error is especially common when downloading large games or updates. To make matters worse, the error code for this problem is not so specific—you’ll also see something like “steam disk write error 2022”.
Common Causes of the Disk Write Steam Error
You must know what may be causing the error in the first place. While it could be a hardware problem, there are usually several common software causes:
Corrupt files
If there is any corruption or missing data in a game file, this can trigger the Steam disk write error. Check your game files and verify their integrity to see if this resolves your issue.
Low hard drive space
This Error can also be caused by low hard drive space; if there’s not enough free space on your hard drive for Steam to install and run games, it will cause errors like these. Make sure you have adequate space available before continuing.
Outdated software version
Using an outdated version of Steam or Windows can cause conflicts with other applications and files that lead to this error. Go ahead and update your Windows PC and Steam to the latest versions to fix the issue.
How to fix the disk write error on Steam?
If you’re having trouble with a Steam Disk Write Error, it’s time to take action! Here’s a quick guide for you on how to fix the error without contacting technical support.
Clear Download Cache
The first thing you’ll want to try is clearing your download cache. This can be done through the “Settings” option in Steam. Once there, click “Downloads” and choose the “Clear Download Cache” option. After you do this, try downloading the game again and see if it works.
Verify Game Files
If clearing your download cache doesn’t work, then another option is to verify your game files. Go into Steam Settings again and click on “Account”; here, you’ll find an option called “Verify Integrity of Game Files”, which will scan your game files to see if there are any corruption or discrepancies that could be causing the issue. This should help solve the issue!
Reinstall Steam
If all methodologies fail, it might be time to reinstall Steam. Before doing this, you’ll want to back up any saves or game files so that nothing gets lost in the process. Once that’s done, uninstall Steam from your computer and then redownload it from the official website—this should help solve any issues with disk write errors!
Check your storage space.
Double-check that you have plenty of storage space on your primary hard drive (C:). It should have at least 5GB free to run games properly, and anything below that is likely causing the issue.
Check if other installed applications are causing an issue.
Programs like antivirus software can cause conflicts with Steam during installation and downloads, so try completely disabling them before launching Steam again.

CONCLUSION
So, that’s all you need to know when fixing your Steam disk write error. First, check if your Hard Drive is full by using the Windows Disk Clean-up Tool. If it’s full, delete some files or files and try again. If that doesn’t work, use CCleaner or Steam Cleaner to back up and delete outdated system files. Finally, reinstall your Steam client or change the registry’s download folder template.
Hopefully, the article has given you enough information to fix your Steam disk write error quickly and easily. Good luck!