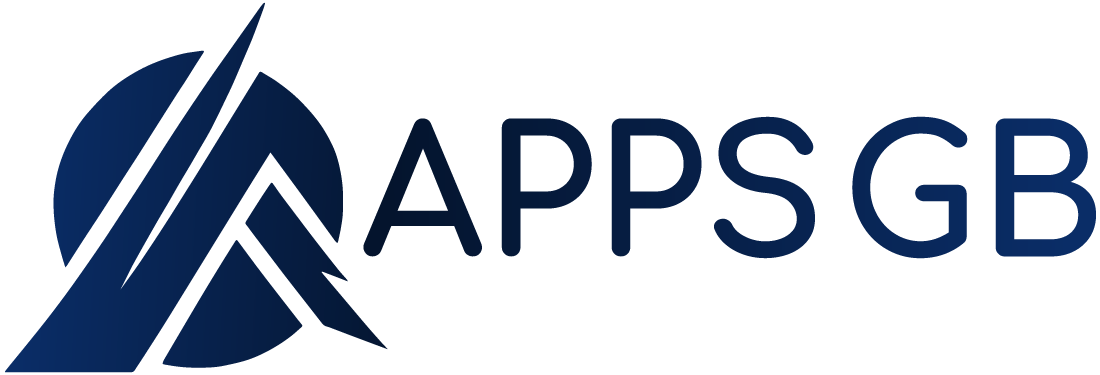Has your Steam library been acting up, sending you the dreaded “Collection Error” message? Does it feel like you’ve tried every possible fix under the sun to no avail? If so, you’re in the right place. We know what it’s like to experience Steam’s collection error—you have games you want to play, but they won’t launch.
What is a Steam Collection Error?
If you’re a Steam user, you may have encountered a frustrating collection error that prevents you from using the store. This error occurs when certain files become corrupted, resulting in an invalid or unreadable game library. As a result, you need help accessing not only new titles but existing favourites as well.
Causes of Steam Collection Error
The most typical cause of the Steam Collection error is invalid registry entries or incorrect system settings. These can lead to faulty file associations, corrupted registry keys, and missing libraries—all of which prevent Steam from properly launching collections.
Some main causes are:
- To name a few: An outdated version of Steam
- Corrupted game files
- Network connectivity problems
How to fix the Steam Collection Error
Here are some methods to fix the Steam Collection error
Method 1: Update your Windows
First, ensure that your window is updated. Microsoft usually release patches that fix common errors, so keeping your OS up-to-date is key.
Method 2: Reinstall Steam
If the error persists and no updates are available for Windows, you can try reinstalling Steam. This process takes a few minutes; you can access your games again once complete.
Method 3: Check Your Drivers
Outdated drivers can easily cause errors like this one. Check if any Steam drivers—like those for your graphics card and anti-virus software—are up-to-date.
Method 4: Clear Your Cache/Cookies
If all else fails, try clearing out the cache and cookies from your browser, as this often helps with error messages like this one.
Method 5: Repairing Steam Library Folder Permissions
- Go to the Settings tab and click “Steam Library Folders.”
- Select all of the Steam library folders you want to repair and click “Repair Folder.”
- Wait for the process to finish, then restart Steam.
- If successful, you should now be able to access your game library without issues.
Method 6: Contacting Steam Support for More Help
If you still need help with Steam’s Collection error, your next step is to contact Steam support for more help.

Conclusion
To conclude, it’s perfectly understandable if you’ve been frustrated by the Steam Collection Error. It is an annoying problem and can also present a threat to the games you’ve already invested in. With the right tools, knowledge, and persistence, you can get your Steam collection back in working order and then return to playing your games.