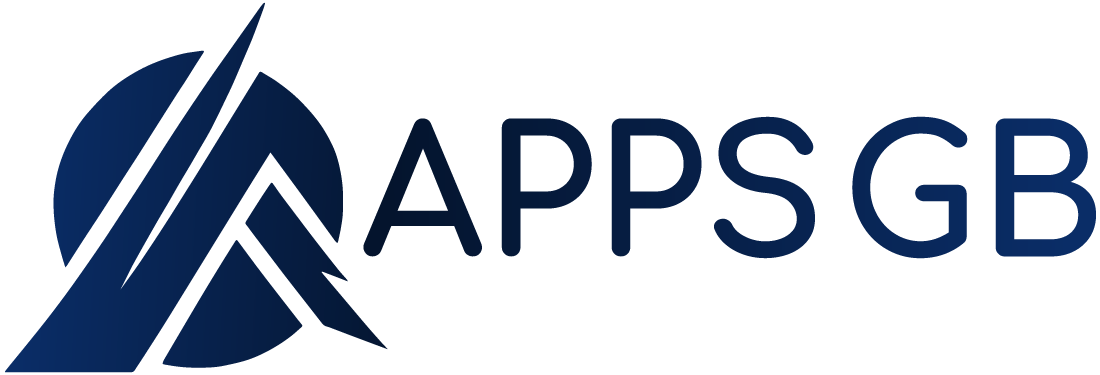Nothing is more damaging to your gaming experience than the dreaded “Disconnected From Steam” error. It can be frustrating to have your gaming session suddenly interrupted by a broken connection, especially when you don’t know how to fix it.
But don’t worry—we’ve got a few tried and tested techniques for dealing with the problem that should get you back into the game in no time.
What Is Error: Disconnected from Steam?
If you’re a gamer, you’ve probably encountered the dreaded “Disconnected from Steam Error” while playing on Steam. While this error can be incredibly frustrating, the good news is that a few solutions can fix it quickly. But before we discuss how to fix it, let’s first talk about what this error means and why it occurs.
“Disconnected from Steam Error” indicates that your connection to the Steam service has been disrupted. This can be due to various reasons, such as network issues or server outages. It can also be caused by game file corruption or problems connecting to a game server.
So why does this happen?
The most common cause is an unstable or slow internet connection. Other possible causes include server-side issues, user-side issues such as corrupted game files, or a malfunctioning hardware device like your router. First, try rebooting your router or modem—this can fix connection issues in many cases.

You can also verify the integrity of game files through Steam’s built-in troubleshooting feature or temporarily disabling your antivirus and firewall software.
How to Fix Disconnected From Steam Error?
Method 1: Check your internet connection
First, make sure that your internet is stable. Try restarting your modem or router and checking that all cables are connected properly. You can also use an online speed test to measure the speed and stability of your internet connection.
Method 2: Restart Steam Client
If your internet connection is working, try restarting the Steam Client. This often solves the issue as it refreshes the connection with a server. To do this, explore the Steam menu at the left corner on the top of the window, then click ‘Exit’. After a few seconds, relaunch Steam and log in with your credentials.
Method 3: Verify the Integrity of Game Files
If restarting Steam doesn’t solve the problem, try to verify the integrity of your game files of any game you’re playing. This helps make sure that whatever game file is corrupted gets fixed. To do this, right-click on any game you’re playing from the library in Steam and select “Properties” from the context menu. Click the “Local File” tab and select the” Verify integrity of game file” option.
After verifying the integrity of game files, you may get a prompt for downloading some missing or outdated files for that particular game, which can also help fix the Steam disconnected error.
Method 4: Remove 3rd Party Antivirus Program
Many third-party antivirus programs interfere with Steam’s smooth operation. It can cause various issues in the platform, including the problem of being disconnected from the internet at random. As a result, ensure that any third-party antivirus software installed on your system is disabled or removed.
Method 5: Clear Download Cache
- Navigate to your system’s “Steam” app.
- If using a Windows PC, select ” Settings ” in the Steam menu.” If you’re using a Mac, you’ll need to select “Preferences.”
- A new window will be opened. Select “Downloads.”
- Select “Clear Download Cache” now.
Tips:
- Restart both Steam and your PC
- Check that all cables are properly connected
- Try updating or reinstalling Steam
- Connect directly to the modem instead of using Wi-Fi
- Just remember these things: Check your internet connection and make sure it’s stable
- Make sure your firewall isn’t blocking Steam from content servers
Wrap up
If you’re encountering a “disconnected from Steam” error, there are a few ways to resolve it. From closing certain applications to ensuring the Microsoft C++ Runtime Libraries are up-to-date, there are a lot of steps to take before you can start enjoying gaming again.
Give Steam Support a call, and let them know what’s going on so you can get back to your gaming as soon as possible.